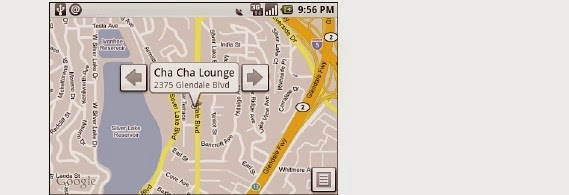With Google maps and the GPS on this phone,no matter where “there”is,you’ll know where you are.
Let’s start with the basics.Maps may be on your main screen already,so you can tap it from there.If it isn’t,tap the Applications tab,and tap Maps from there.
Do you want the phone to show you where you are? Press the Menu button and tap My Location.If you haven’t configured the Location settings to allow the phone to figure out where it is,you get a notification message .
You could tap Cancel here,but that wouldn’t tell you where you are.So instead,tap OK;you see two options for your location sources.
First,you could use wireless networks.This option tries to use your mobile phone network to determine your position.Or,if you’ve already configured Wi-Fi connectivity,despite our not discussing it yet,and you’re connected to your Wi-Fi network,your phone uses that to determine your physical location.
However,if you’ve enabled the GPS functionality,and you have a good signal to the GPS satellites,your phone zooms right in on where you are currently located.
On the other hand,if you don’t have a good signal,or the Wi-Fi or mobile networks aren’t helping you figure out where you are,you end up with an error message.
But we’re getting ahead of ourselves.We’ll talk much more about GPS in the section “Using Google Maps with GPS.”For now,let’s start with some of the basics of viewing and using maps on your phone.
Viewing a Map
Your location on the map is marked with a flashing blue dot.Hopefully the phone has found your location easily and it’s mostly correct.Now let’s look at a few different views for your map.Press the Menu button and then tap Map mode to display the screen.
Map View
The default map view is a road map.Tap Map on the Map mode menu if you’ve somehow gotten yourself into another map view.
As you’re looking at the road map view,you can move around and zoom in and out.If you touch the screen,you get the same zoom in and out buttons that you get from the web browser.You can also drag the screen in whichever direction you want to move the map around to move the map around.
Note: Although the default map view is a road map,you should never use your phone and the Map application while driving.Either have someone else in the car navigate,or pull over and check your map.Driving while dividing your attention between the road and that small screen is dangerous and,in many states,illegal.
The phone attempts to figure out where you are based on mobile phone towers.
As you can see,the dot shows approximately where we are currently located.If you scroll around a little bit,you’ll also notice a circle surrounding that glowing dot.The circle doesn’t serve much purpose other than to show all portions of the map within half a mile of your current location.
When the phone approximates your location from mobile phone towers,as opposed to GPS, you should really put emphasis on the word “approximate.”If you live in an urban environment and have a good signal from all the local towers,you might be close to the dot.
In fact,if you just leave the map up,it may refresh itself and believe you’re in a completely different location without your even moving,all through the magic of triangulation.
The road map is pretty cool,but several other views offer even more information,as discussed in the following sections.Press Menu and tap Map mode again,and then tap Traffic.
Traffic View
Simply press the Menu button,tap Map mode,and then tap Traffic.If you’re lucky enough to live in an area with online traffic information available.
If you don’t see the telltale green,yellow,and red highlights on the roads,you might not live in an area that has online traffic information available.More and more areas are providing traffic information,so if you don’t see traffic information today,don’t despair.You might find it in six months or so.
Note: The Traffic view screen can be very helpful when you’re away from your computer and need to know the fastest way to get from point A to point B.We use it all the time to check traffic between our house and the airport or between work and home.You can even use it to find the quickest way home after a late-night concert.
A very simple way to tell whether traffic information is available in your area is to head to your computer and surf to
http://maps.google.com. Click the Traffic link at the top of the map.If you zoom out to see the United States,you see traffic lights in every area where you can get traffic information. Click one of the traffic lights,and then click the Zoom In link.
Satellite View
Road and Traffic maps are handy,but sometimes you want to see an aerial view of where you are. Press the Menu button,tap Map mode,and tap Satellite. .As with the Street view,you can zoom in and out.Just don’t expect to be able to read license plates or check out the color of someone’s eyes.
Note: Looking at the aerial view of your house,and someone else’s car is in the driveway? Is your house a color it hasn’t been in two years? Is your relatively new office building not even there? Well,aerial view isn’t an actual live satellite view.It’s a compilation of static images taken at some past date.
Street View
First,the bad news:Street view is available in only certain areas.Some are obvious,like the Bay Area in Northern California,Seattle,and New York City.Others are not so obvious,like Mount Shasta National Park in Northern California.But where Street view is available,it can be a great way to figure out where something is.
To see where Street view is available,go to
http://maps.google.com/help/maps/streetview/ in your web browser on your computer.You should see most locations that are available in Street view.
Note: You have a more advanced method of finding what is available in street view.Go to http://maps.google.com. At the top of the zoom bar on the left stands the Google street view “man.”Click and drag him onto the map of the United States.Areas with Street view are blue on the map.
Now,the good news:If you live in an area covered by Street view,you can see it on your phone.
Start by pressing the Menu button and tapping Map mode and then tapping Street view.
If you’re covered by Street view,or at least the area you’re looking at on the map is,the roads are outlined in blue.
Normally,when you want to see the Street view,you just tap the blue road you want to see. We aren’t zoomed in quite enough to get Street view to work;we need to zoom in quite a bit to be able to use it.For now,just tap the plus sign to zoom in.
After you are fully zoomed in,indicated by the fact that the zoom in button is now unusable, you should be able to tap a road.If you find it difficult to tap a road you want,you can use the trackball to move the small circle around the screen,stopping it on the road you want.After you’ve tapped where you want,or anywhere near a Street view location,a little box shows you what you’ve selected.You also might see a little snapshot of where you’re looking.
If this is the location you want to see,tap the box.
The screen shows a gray line stretching off into the distance,along with two arrows—one pointing toward you and one pointing away.Tapping either of these moves you in that direction.Moving your finger around the screen allows you to look around.
If you press the Menu button,you can also step forward and back,as well as zoom in on any image.Note that when you zoom in,you can move forward and backward only by using the Menu,not the screen.When you do move,you zoom right back out.
Note: As with the Satellite view,Street view is a compilation of images taken at a fixed point in time.It can be fun to walk through street view and see the weather change from sunny to cloudy.All this means is that the part of the street that’s sunny was recorded on a different day than the part of the street that’s cloudy.
Two other options show up when you press the Menu button.The first is Report image. Tapping this opens a web browser so that you can report an image.You can report Privacy Concerns,such as removing your house,or blurring out someone’s face or a license plate.Inappropriate Content covers nudity and the like.The general Other option covers blurry images,incorrect images,security concerns,and so on.
The second option is Compass mode.If you just tap it,you won’t see what’s so cool about it. You need to pick up your phone,hold it in front of your eyes,and then spin.
If you look at the Street view of where you are right now,the phone recognizes what direction you are facing.As you turn,the phone moves the picture to show you what you should be seeing.
Searching for a Location
You can move your way around the map with your finger only so quickly,and accuracy obviously is an issue.There must be an easier way to find things,right? Enter the Search box.
Press the Menu button and tap Search.You see a simple text box where you can type in a location you’d like to find.
When you open the Search box,you see a list of things you’ve searched for before,including My Location.I happen to be fond of the restaurant Cha Cha Lounge in Los Angeles,so I’ll type cha cha lounge, los angeles, ca.You don’t always need to be so precise.If a place is uniquely named and in your local area,you can leave off the city and state,and you likely will find it.If you know the address,you can search for that.
After you type in what you want to search for,either tap the Search button on the screen or press Enter,and you see a list.Tap the item in the list you want to see.If you tap the Show map button,you go to the first item in the list.Tapping Edit search takes you back to the search box.
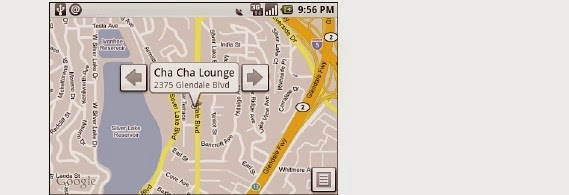
You have a couple options on this screen.First,the left and right arrows next to the name and address you searched for move you through the list of items that came up in the search.
The lower-right corner of the screen has a button that allows you to return to your search results.
Last,the map is populated with numerous pushpins,each of which represents a different item from the search box.You can tap a pushpin to jump to its location.
If you tap the box containing the address you’re looking at,you’re given a few options of what to do.You can zoom in to the address so that you get a close-up of the area.If you searched for a business name and the phone number is listed,you can call the business with a simple tap.We’ll skip the directions option for now,because we’ll talk about that in a moment.You also have the option to add this business as a contact so that you can find it more easily.Also, if the business has a website in Google’s directories,you have a very simple method to visit it.
Using Google Maps with GPS
One of the better features of modern phones is the convenience of having a built-in GPS, removing the need for you to carry a separate device.
Don’t get me wrong.A dedicated GPS device has more features when it comes to getting from here to there,but your phone’s GPS capabilities are a good substitute.
To use the GPS,first you must turn it on.
But before you do that,you need to know that GPS drains your battery.If at all possible,keep the phone plugged into a charger while you use the GPS.If you need to use the GPS while not on a charger,make sure you disable the GPS when you’re finished using it.
To turn on the GPS,tap the Application tab,tap Settings,tap Security & location,and tap Enable GPS satellites.
That’s all you have to do to enable it.
Note that GPS probably won’t work while you’re inside a building.
Getting Directions
You just read about one way to get directions to (or from) a location.How about another? When you’re looking at a map,press the Menu button and tap Directions.
You’ll find that you can get to a certain level of vagueness in your directions.For instance,you can simply put in a city and state for your starting location,and the directions you are given start from the center of the city you’ve selected.This is an excellent workaround for when you know the basics of how to get out of town,but not the specifics of how to get where you’re going.We all know that online directions are not always the best when it comes to the ins and outs of a city,but generally they are correct.So,to save time,rather than starting from your home address,just start from your city.You know how to get to the highway,after all,and you probably know a better way than the directions will give you.
Also,if you don’t know the address of where you are going,and it’s a business,you can put in the same sort of information you’d have used in a search to find it on the map.
But let’s make a pit stop here,because the directions search screen has a few other interesting features.The button on the left,for instance,swaps the Start and End locations.
Also,the buttons to the right of the start and end locations allow you to fill the box with an address you’ve used before,the address of one of your contacts,or your current location.This is an exceedingly useful option if you have the GPS enabled.
After you put in your start and end location and tap the Route button,you see a list of directions.
First,you can tap the Show map button.This takes you to the start of the route.
On this screen,you can tap the location,or the right arrow,to move to the next step in the directions.After you’ve moved past the first step,you can tap the left arrow to go back to the previous step if necessary.
In the lower right is a button that takes you back to the list of directions.
From the directions screen you can also tap any particular step to zoom to that part of the map.This is really good when you know how to get halfway there,so you need directions after only a certain point.
The directions have some drawbacks.First,unlike a normal GPS,the phone’s GPS doesn’t tell you when you’re off course,or readjust your directions based on going off course.
Also,as you approach a waypoint,the map doesn’t update to where you are;nor can you see the directions and the map at the same time.You can only view the map and tap on a single step of the directions at once.
If you have a navigator riding with you,the GPS works great.If you’re driving alone,it’s not quite as useful.